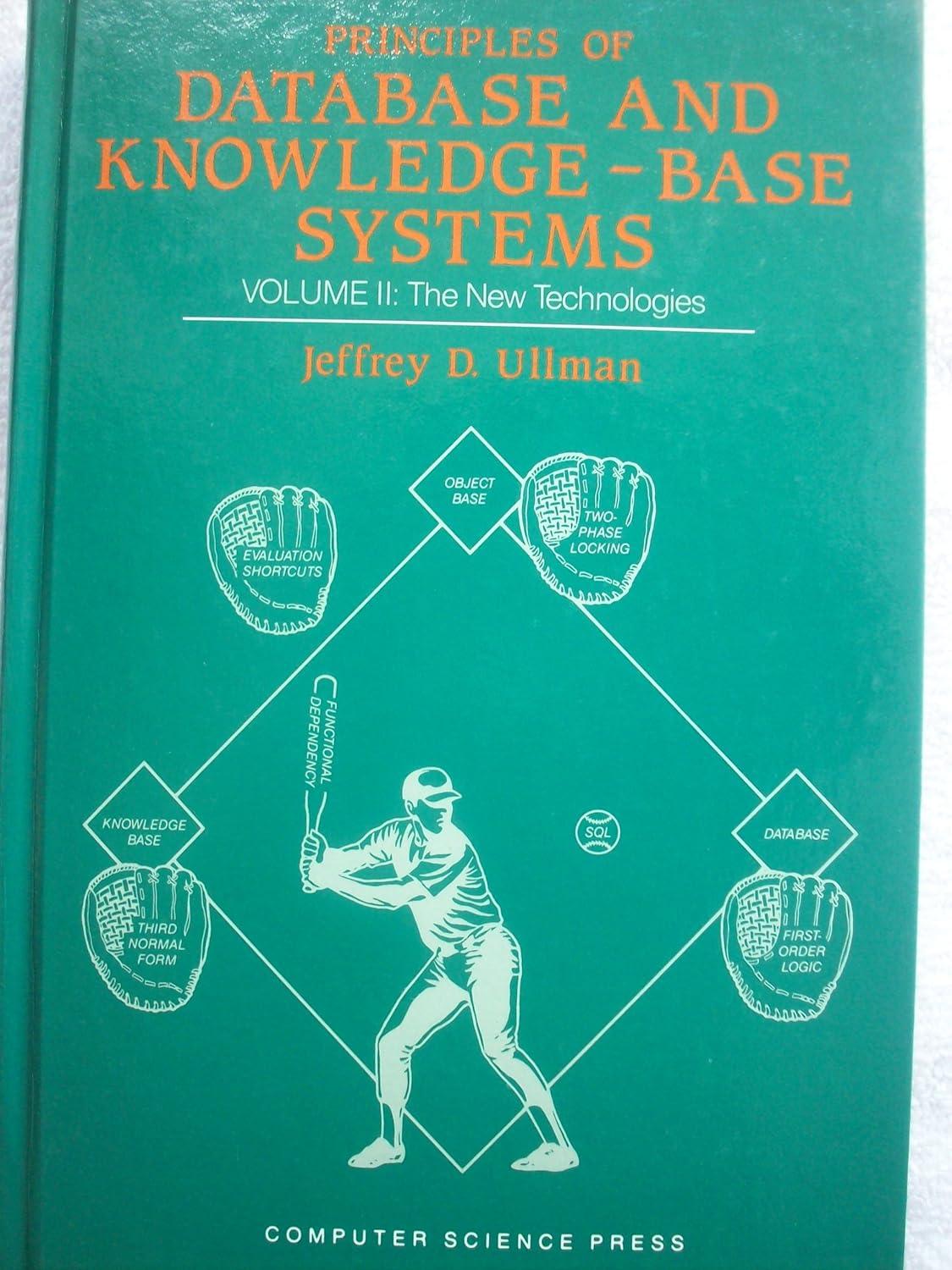Answered step by step
Verified Expert Solution
Question
1 Approved Answer
please take screenshots of each step. Project 4-3: Viewing Windows Firewall Settings In this project, you will view the settings on Windows Firewall. 1. Click
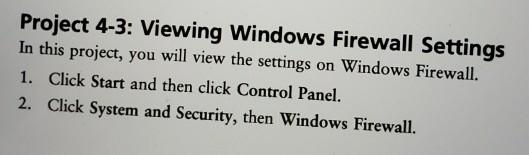
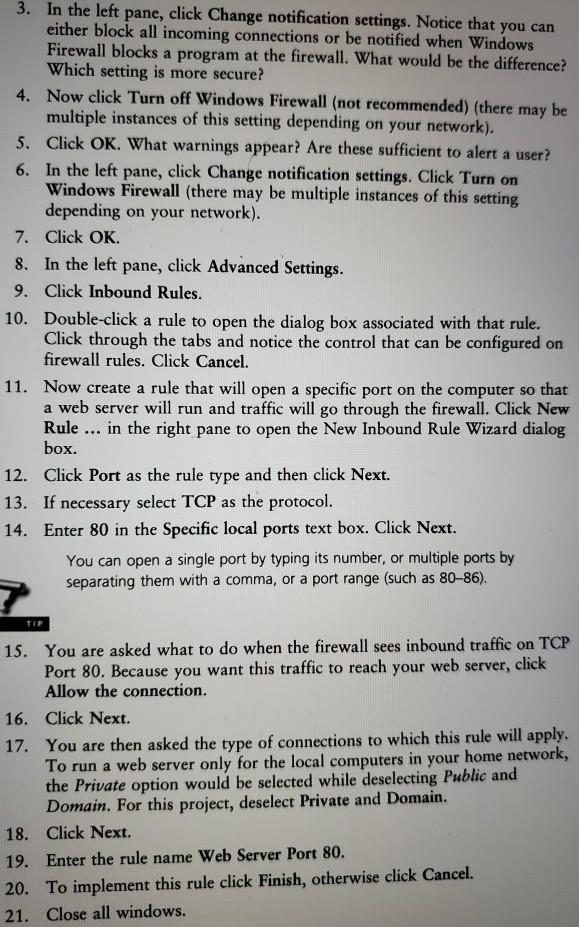
please take screenshots of each step.
Project 4-3: Viewing Windows Firewall Settings In this project, you will view the settings on Windows Firewall. 1. Click Start and then click Control Panel. 2. Click System and Security, then Windows Firewall. 3. In the left pane, click Change notification settings. Notice that you can either block all incoming connections or be notified when Windows Firewall blocks a program at the firewall. What would be the difference? Which setting is more secure? 4. Now click Turn off Windows Firewall (not recommended) (there may be multiple instances of this setting depending on your network). 5. Click OK. What warnings appear? Are these sufficient to alert a user? 6. In the left pane, click Change notification settings. Click Turn on Windows Firewall (there may be multiple instances of this setting depending on your network). 7. Click OK 8. In the left pane, click Advanced Settings. 9. Click Inbound Rules. 10. Double-click a rule to open the dialog box associated with that rule. Click through the tabs and notice the control that can be configured on firewall rules. Click Cancel. 11. Now create a rule that will open a specific port on the computer so that a web server will run and traffic will go through the firewall. Click New Rule ... in the right pane to open the New Inbound Rule Wizard dialog box. 12. Click Port as the rule type and then click Next. 13. If necessary select TCP as the protocol. 14. Enter 80 in the Specific local ports text box. Click Next. You can open a single port by typing its number, or multiple ports by separating them with a comma, or a port range (such as 80-86). 15. You are asked what to do when the firewall sees inbound traffic on TCP Port 80. Because you want this traffic to reach your web server, click Allow the connection. 16. Click Next. 17. You are then asked the type of connections to which this rule will apply. To run a web server only for the local computers in your home network, the Private option would be selected while deselecting Public and Domain. For this project, deselect Private and Domain. 18. Click Next. 19. Enter the rule name Web Server Port 80. 20. To implement this rule click Finish, otherwise click Cancel. 21. Close all windowsStep by Step Solution
There are 3 Steps involved in it
Step: 1

Get Instant Access to Expert-Tailored Solutions
See step-by-step solutions with expert insights and AI powered tools for academic success
Step: 2

Step: 3

Ace Your Homework with AI
Get the answers you need in no time with our AI-driven, step-by-step assistance
Get Started