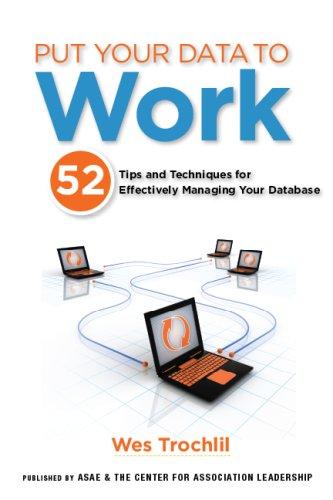Answered step by step
Verified Expert Solution
Question
1 Approved Answer
Simulation class(Use Simio software) Please create the object and demonstrate it with the single story model. The due time is after the end of next
Simulation class(Use Simio software) Please create the object and demonstrate it with the single story model.
The due time is after the end of next week's class. We can have some discussions during the class** Please please provide the models please 

 Problem: I want to know how to model a simple elevator. Categories: Animation, Building New Objects/Hierarchy, Decision Logic - Paths, Vehicles Key Concepts: Bind To External Input Node, Bind To External Output Node, Connector, Custom Object, External View, Externally Visible, Idle Action, Initial Node (Home), Location.X, Location.Y, Location.Z, Minimum Dwell Time, ModelEntity, Network Turnaround Method, Object Reference Property, Parking Station Queue, Ride On Transporter, RideStation Queue, Vehicle Technical Approach: We build a custom elevator object that consists of 2 transfer nodes and a bi-directional path connecting the two nodes. A standard vehicle object is used as the elevator platform that travels between the two nodes. There are also two external nodes where entities transfer out of the object. The object has two properties for the user to provide inputs; the Minimum Dwell Time of the Elevator and the Capacity of the Elevator. There are two models that include the Elevator object to demonstrate how it can be used in model logic. The first model uses two elevator objects. The entity must go up to the second floor to travel between the two elevators, and then back down to the first floor to exit the system. The second model uses two elevator objects on top of one another, to model a three story facility. The first elevator carries entities up to the second floor and back to Enhanced Technical Approach: To build the Elevator Object: - Click New Model from the Project Home ribbon to create a new fixed object in this project - Click onto the new object in the Navigation window and change the name to ElevatorObject. Ensure the ElevatorObject object is selected in the Navigation window and proceed to the next step. Facility Window: - Place down two Transfer Nodes. Name them: TransferNode1, TransferNode2. - Drag a standard Vehicle object into the Facility window. Set the Network Turnaround Method property to 'Reverse' Set the Initial Node (Home) property to 'TransferNode1' Set the idle Action and OffshiftAction properties to 'RemainlnPlace' Flatten the Vehicle so it looks like a flat elevator platform - On TransferNode1, set the Entity Destination Type property to 'Specific' and set the Node Name property to 'TransferNode2'. - Create a new Add On Process in the Entered Add On Process trigger property of TransferNode1 by selecting Create New in the drop down of this property. Do the same for TransferNode2. - On TransferNode2, set the Entity Destination Type property to 'Specific' and set the Node Name property to 'TransferNode1". - On each node, expand the General Properties, and then the Physical Characteristics and Location to find the X,Y,Z Location properties. Set these properties to: TransferNode1 X:0,Y:0,Z:0 TransferNode2 X:0,Y:6,Z:0 - Draw a Path between the two nodes and set the Type property to 'BiDirectional' Creating the External View of the Elevator Object: - Click onto the TransferNode1 node. Right click and select Bind to New External Input Node. Name this FirstFloorin1. This creates an External Input Node that sends entities directly to the FirstFloorin facility node. - Click onto the TransferNodez node. Right click and select Bind to New External Input Node. Name this SecondFloorin1. This creates an External Input Node that sends entities directly to the SecondFloorin facility node. - Right click onto Vehicle1 and select Externally Visible. This will make this object NOT externally visible in the External View. - Go to the Definitions Window and into the External View panel. Click onto the External Node in the Ribbon and place an External Node near the TransferNode1 and name it FirstFloorOut. Set the Node Class Name to 'TransferNode'. Place another External Node near the TransferNode2 and name it SecondFloorOut. Set the Processes Window: - In the Add On Process for TransferNode1 Entered process trigger: Place a Decide Step with the Expression property set to 'Is.Modelentity' to check if this is the entity arriving to the node. In the True segment leaving the Decide step, place another Decide step with an Expression set to 'Modelentity.PreviousNode I= FirstFloorin' This checks to see if the entity arrived from outside of the elevator or if it came through the elevator from the other node. In the True segment leaving this Decide Step, place a Transfer Step. Set the From property to 'CurrentNode', the To property to 'ParentExternalNode' and the ExternalNodeName to 'FirstFloorOut'. This transfers an entity out of the object if the entity did not just enter into the object. In the False segment leaving this Decide Step, place a SetNode step. Set the Destination Type property to 'Specific' and the Node Name property set to 'TransferNode2'. After the SetNode step, place a Ride Step. Set the Transporter Type property to 'Specific' and the Transporter Name to 'Elevator' Adding Object Reference Properties to the Elevator Object: - In order to give the user some control over the behavior of the ElevatorObject object, you can create some properties on this object. Click on Vehicle1 and find the Initial Ride Copacity property. Right click onto the name of this property and select Create New Referenced property. Name this new property 'ElevatorCapacity'. Set the Minimum Dwell Time Type of the Vehicle to 'Specific Time'. Right click onto the Minimum Dwell Time property and select Create New Referenced property. Name this new property 'Minimum Dwell Time'. To see these new properties and change the default values, go to the Definitions window of the ElevatorObject object and go to the Properties Panel. Change the default of the Elevator Capacity to ' 1 ' and the default of the Minimum Dwell Time property to 5 seconds. Create "Singlestory" model: - Click New Model to create a new Fixed Object in this project. Name it UsingElevator. - Place down two Source objects, two Sink objects, and two ElevatorObject objects (from the Project Library). - Draw paths from one Source to FirstFloorin on ElevatorObject1, from SecondFloorOut to SecondFloorin of ElevatorObject2 and then from FirstFloorOut to one of the Sink objects. - Draw paths from the other Source to FirstFloorin on ElevatorObject2, from SecondFloorOut to SecondFloorin of the ElevatorObject1 and then from FirstFloorOut to the other Sink object
Problem: I want to know how to model a simple elevator. Categories: Animation, Building New Objects/Hierarchy, Decision Logic - Paths, Vehicles Key Concepts: Bind To External Input Node, Bind To External Output Node, Connector, Custom Object, External View, Externally Visible, Idle Action, Initial Node (Home), Location.X, Location.Y, Location.Z, Minimum Dwell Time, ModelEntity, Network Turnaround Method, Object Reference Property, Parking Station Queue, Ride On Transporter, RideStation Queue, Vehicle Technical Approach: We build a custom elevator object that consists of 2 transfer nodes and a bi-directional path connecting the two nodes. A standard vehicle object is used as the elevator platform that travels between the two nodes. There are also two external nodes where entities transfer out of the object. The object has two properties for the user to provide inputs; the Minimum Dwell Time of the Elevator and the Capacity of the Elevator. There are two models that include the Elevator object to demonstrate how it can be used in model logic. The first model uses two elevator objects. The entity must go up to the second floor to travel between the two elevators, and then back down to the first floor to exit the system. The second model uses two elevator objects on top of one another, to model a three story facility. The first elevator carries entities up to the second floor and back to Enhanced Technical Approach: To build the Elevator Object: - Click New Model from the Project Home ribbon to create a new fixed object in this project - Click onto the new object in the Navigation window and change the name to ElevatorObject. Ensure the ElevatorObject object is selected in the Navigation window and proceed to the next step. Facility Window: - Place down two Transfer Nodes. Name them: TransferNode1, TransferNode2. - Drag a standard Vehicle object into the Facility window. Set the Network Turnaround Method property to 'Reverse' Set the Initial Node (Home) property to 'TransferNode1' Set the idle Action and OffshiftAction properties to 'RemainlnPlace' Flatten the Vehicle so it looks like a flat elevator platform - On TransferNode1, set the Entity Destination Type property to 'Specific' and set the Node Name property to 'TransferNode2'. - Create a new Add On Process in the Entered Add On Process trigger property of TransferNode1 by selecting Create New in the drop down of this property. Do the same for TransferNode2. - On TransferNode2, set the Entity Destination Type property to 'Specific' and set the Node Name property to 'TransferNode1". - On each node, expand the General Properties, and then the Physical Characteristics and Location to find the X,Y,Z Location properties. Set these properties to: TransferNode1 X:0,Y:0,Z:0 TransferNode2 X:0,Y:6,Z:0 - Draw a Path between the two nodes and set the Type property to 'BiDirectional' Creating the External View of the Elevator Object: - Click onto the TransferNode1 node. Right click and select Bind to New External Input Node. Name this FirstFloorin1. This creates an External Input Node that sends entities directly to the FirstFloorin facility node. - Click onto the TransferNodez node. Right click and select Bind to New External Input Node. Name this SecondFloorin1. This creates an External Input Node that sends entities directly to the SecondFloorin facility node. - Right click onto Vehicle1 and select Externally Visible. This will make this object NOT externally visible in the External View. - Go to the Definitions Window and into the External View panel. Click onto the External Node in the Ribbon and place an External Node near the TransferNode1 and name it FirstFloorOut. Set the Node Class Name to 'TransferNode'. Place another External Node near the TransferNode2 and name it SecondFloorOut. Set the Processes Window: - In the Add On Process for TransferNode1 Entered process trigger: Place a Decide Step with the Expression property set to 'Is.Modelentity' to check if this is the entity arriving to the node. In the True segment leaving the Decide step, place another Decide step with an Expression set to 'Modelentity.PreviousNode I= FirstFloorin' This checks to see if the entity arrived from outside of the elevator or if it came through the elevator from the other node. In the True segment leaving this Decide Step, place a Transfer Step. Set the From property to 'CurrentNode', the To property to 'ParentExternalNode' and the ExternalNodeName to 'FirstFloorOut'. This transfers an entity out of the object if the entity did not just enter into the object. In the False segment leaving this Decide Step, place a SetNode step. Set the Destination Type property to 'Specific' and the Node Name property set to 'TransferNode2'. After the SetNode step, place a Ride Step. Set the Transporter Type property to 'Specific' and the Transporter Name to 'Elevator' Adding Object Reference Properties to the Elevator Object: - In order to give the user some control over the behavior of the ElevatorObject object, you can create some properties on this object. Click on Vehicle1 and find the Initial Ride Copacity property. Right click onto the name of this property and select Create New Referenced property. Name this new property 'ElevatorCapacity'. Set the Minimum Dwell Time Type of the Vehicle to 'Specific Time'. Right click onto the Minimum Dwell Time property and select Create New Referenced property. Name this new property 'Minimum Dwell Time'. To see these new properties and change the default values, go to the Definitions window of the ElevatorObject object and go to the Properties Panel. Change the default of the Elevator Capacity to ' 1 ' and the default of the Minimum Dwell Time property to 5 seconds. Create "Singlestory" model: - Click New Model to create a new Fixed Object in this project. Name it UsingElevator. - Place down two Source objects, two Sink objects, and two ElevatorObject objects (from the Project Library). - Draw paths from one Source to FirstFloorin on ElevatorObject1, from SecondFloorOut to SecondFloorin of ElevatorObject2 and then from FirstFloorOut to one of the Sink objects. - Draw paths from the other Source to FirstFloorin on ElevatorObject2, from SecondFloorOut to SecondFloorin of the ElevatorObject1 and then from FirstFloorOut to the other Sink object
Simulation class(Use Simio software)
Please create the object and demonstrate it with the single story model.The due time is after the end of next week's class. We can have some discussions during the class
** Please please provide the models please 



Step by Step Solution
There are 3 Steps involved in it
Step: 1

Get Instant Access to Expert-Tailored Solutions
See step-by-step solutions with expert insights and AI powered tools for academic success
Step: 2

Step: 3

Ace Your Homework with AI
Get the answers you need in no time with our AI-driven, step-by-step assistance
Get Started