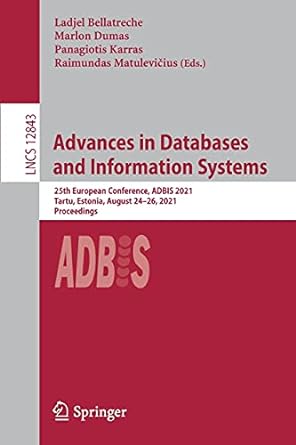Answered step by step
Verified Expert Solution
Question
1 Approved Answer
Start Excel. Download and open the file named Exp 2 2 _ Excel _ Ch 0 1 _ Cumulative _ Medical.xlsx . Grader has automatically
Start Excel. Download and open the file named ExpExcelChCumulativeMedical.xlsx Grader has automatically added your last name to the beginning of the filename.
You notice that the Vision expense on Row is a duplicate of the expense on Row You will delete the duplicate row.
Select and delete row that contains the duplicate Vision data.
You want to move the Pharmacy expense to be listed in chronological order.
Select and cut row that contains the Pharmacy expense and insert cut cells on row
You decide to insert a column for additional data.
Insert a new column A and type Expense # in cell A
In the new column, you want to create a coding system consisting of the year, month, and sequential numbering for the expenses.
Type in cell A and use Auto Fill to complete the expense numbers to the range A:A
After filling in the expense numbers, you will increase the column width to display the data.
Change the width of column A to
The worksheet should have a title above the data.
Type March Medical Expenses in cell A and merge and center the title over the range A:J
The title would look more professional with some formatting.
Apply bold, Green font color, and pt font size to the title in cell A
You decide to replace Lab with Laboratory to provide a more descriptive expense name.
Find all occurrences of Lab and replace them with Laboratory.
The worksheet contains spelling errors that need to be identified and corrected.
Check the spelling in the worksheet and correct all spelling errors.
You are ready to enter the first formula to calculate the adjusted rate.
Calculate the Adjusted Bill in cell F by subtracting the Amt Not Covered from the Amount Billed. Copy the formula to the range F:F
Next, you will calculate the amount owed.
Calculate the Amount Owed in cell I by subtracting the Insurance Paid and Copay from the Adjusted Bill. Copy the formula to the range I:I
Finally, you will calculate the percentage paid of the adjusted bill.
Calculate the Pd of Adj Bill in cell J by adding the Copay and Amount Owed and then dividing that amount by the Adjusted Bill. Copy the formula to the range J:J
The first row of monetary values should be formatted with dollar signs.
Apply Accounting Number Format to the range D:I
For the remaining rows of monetary values, you decide to apply Comma Style.
Apply Comma Style to the range D:I
The percentage paid column needs to be formatted with percent signs.
Apply Percent Style with one decimal place to the range J:J
Formatting the column headings on the third row will provide a professional appearance.
Wrap text, bold, and horizontally center the labels in the range A:J
You want to continue formatting the column headings.
Apply Green fill and apply Thick Bottom Border to the range A:J
You will apply a cell style for the last three columns that represent your costs.
Apply the Good cell style to the range H:J
For the last column, you want to format the percentages below the column heading.
Apply Align Right and indent once the data in the range J:J
Changing the page orientation will enable the data to better fit on a printout.
Select landscape orientation.
Next, you are ready to set the top margin and center data on the page.
Set a inch top margin and center the worksheet horizontally between the left and right margins.
To make the data easier to read, you will increase the scaling.
Set scaling.
Insert a footer with the text Exploring Series on the left side, the sheet name code in the center, and the file name code on the right side of the worksheet.
You will rename the sheet tab and copy the worksheet to start creating a template for the next month.
Rename Sheet as March. Copy the worksheet, place the duplicate to the right, and then rename it as April.
You will make some changes on the April worksheet so that it will be ready for data entry.
Change the title to April Medical Expenses in the April worksheet. Delete data in ranges A:E and G:H The formula results in column J display #DIV because you deleted the data, which generates a divide by zero error. Type in cell D and copy the value to the range D:D as placeholder values to avoid displaying the error results
Step by Step Solution
There are 3 Steps involved in it
Step: 1

Get Instant Access to Expert-Tailored Solutions
See step-by-step solutions with expert insights and AI powered tools for academic success
Step: 2

Step: 3

Ace Your Homework with AI
Get the answers you need in no time with our AI-driven, step-by-step assistance
Get Started