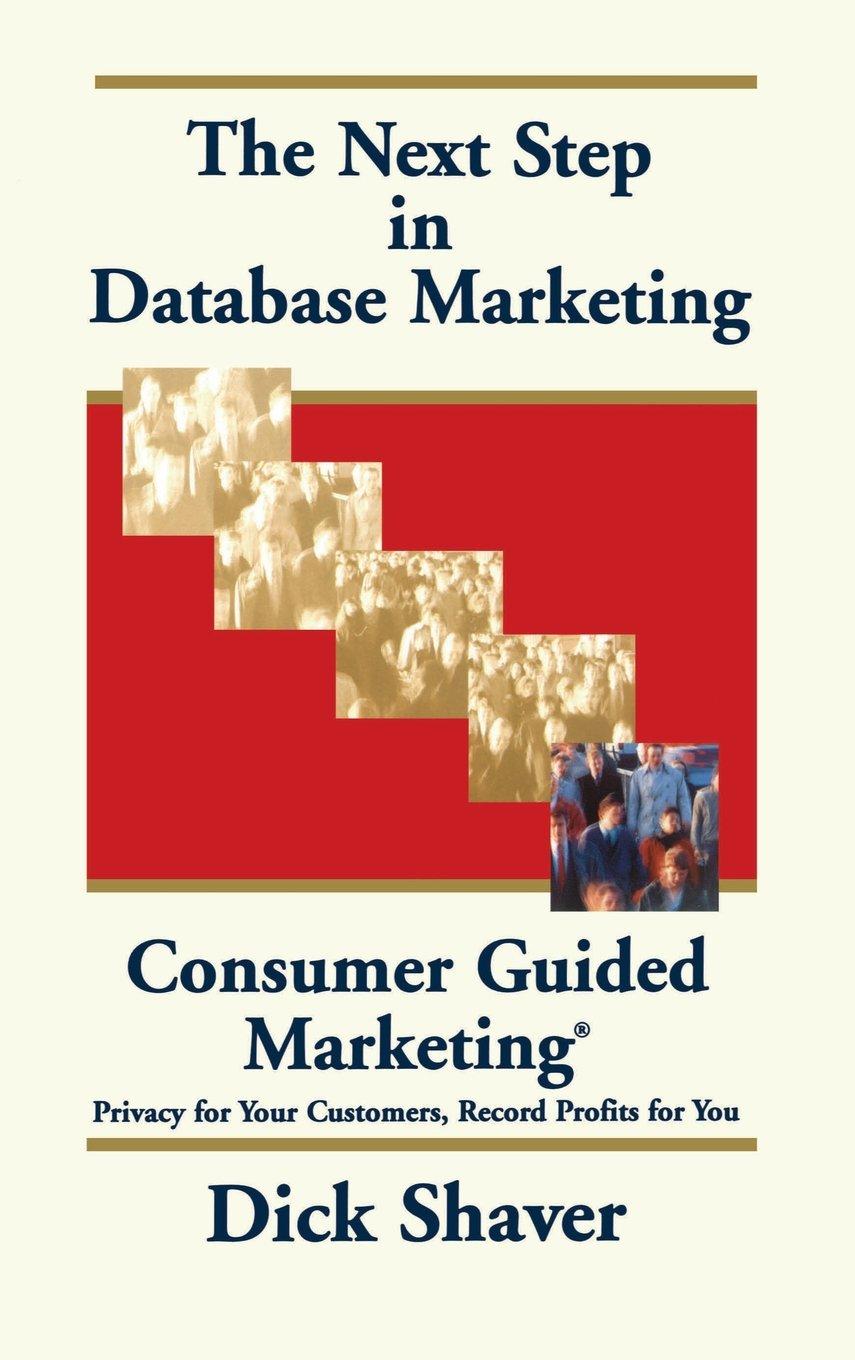Question
TCSS 305 Programming Practicum Assignment 5 PowerPaint Part A Value: 3% of the course grade Part A Due: Friday, 16 February Part B Value: 6%
TCSS 305 Programming Practicum Assignment 5 PowerPaint Part A Value: 3% of the course grade Part A Due: Friday, 16 February
Part B Value: 6% of the course grade
Part B Due: Saturday, 24 February
Program Description:
This assignment is designed to test your increasing understanding of writing graphical applications in Java. The key concepts are 2D graphics, mouse events, and some new Swing components. The Oracle Swing tutorial provides explanations and examples which may be helpful while working on this assignment.
GUI Appearance:
The PowerPaint main window must have the following properties:
The window title must be "PowerPaint" and the title bar must contain an icon other than the default Java
icon. Be creative; choose an icon that seems appropriate to you. Use the same icon on the About message
described later. (The screenshots show a University of Washington icon.)
The window must fit the preferred size of the components in it (using pack) and should be resizable.
The GUI should use the Metal look and feel as shown in the second JFrame code example this quarter.
When the window is closed, the program should terminate.
Below are some screen shots of the window in various states:
GUI with Options menu open: Use matching icons on the JFrame and About message:
Move the toolbar: Tool selection in the menu and toolbar should match:
The window should have a menu bar with the following items.
Options Thickness (a submenu containing a JSlider with the following properties:
The slider's minimum value is zero; the slider's maximum value is 25. The slider has major tick marks (with labels) at increments of 5 The slider has minor tick marks at increments of 1
The initially selected thickness is 5. Changing the thickness affects future drawn items but not those that are already drawn. (If thickness = 0 is selected, the drawing tools should produce no output.)
--- Draw Color... A menu item which invokes a color chooser dialog Fill Color... A menu item which invokes a color chooser dialog --- (separator) Fill A check box for selecting if rectangles and ellipses will be filled. Changing the fill check
box affects future drawn items but not those that are already drawn. --- (separator)
Clear (removes all drawn shapes) NOTE: this menu item should be disabled when there are no shapes to 'clear'
(separator)
Tools
Help
Line Pencil Rectangle RoundRectangle Ellipse
About...
(a radio button item; selects the line tool) (a radio button item; selects the pencil tool) (a radio button item, selects the rectangle tool) (a radio button item, selects the roundrectangle tool) (a radio button item, selects the ellipse tool)
(pops up an option pane with the following message:
TCSS 305 PowerPaint Autumn 2017
You may add other information to this message if you wish. The Icon shown on this message should match the one on the JFrame, but you may use a different size icon if you wish.)
NOTE: The three dots shown in the Color... and About... menu items are called an ellipsis, which is a standard convention to indicate that selecting that item will open a pop up dialog.
Components and Event Handling:
The window should contain the following components:
A drawing panel in the center of the window, on which the user can draw with a pencil, lines, and/or shapes. The drawing panel should listen for mouse activity and draw the appropriate item using the currently selected drawing tool. Set the drawing panel's preferred size to 200 pixels wide and 200 pixels high, and its background color to white, then call pack() on the JFrame. As the window resizes, the panel should grow to fill available space. The panel is initially empty, being entirely white when it first appears on screen.
A toolbar (JToolBar) with five buttons in horizontal orientation in the south region of the window. The tool buttons are toggle buttons representing tools that can be used to draw. Exactly one tool is selected at all times. The initially selected tool when the program loads should be the Line tool. Notice that the toolbar
2 of 5
and the Tools menu contain the same commands; they should behave identically when invoked from either place. For example, selecting a tool button (such as the Line button) should enable the tool and cause the corresponding menu option to be selected, and vice-versa. For full credit, the behavior of each tool must be defined in your code only once, and you must be able to add tools to both the toolbar and the Tools menu without writing redundant code (in particular, without redundantly specifying the display names, icons, or event handlers for the tools). The buttons on the toolbar and in the menu must have corresponding icons image files for icons are supplied in the project.
o Line tool: Draws a line on the drawing panel in the currently selected color. After selecting this tool, pressing any mouse button in the drawing panel begins line drawing by anchoring the line's first point. As the mouse is dragged, the line tool maintains a "hovering" line following the mouse, from the first anchored point to the mouse's current location. When the mouse button is released, the line is placed onto the panel and the "hover" stops following the mouse. This is the initially selected tool.
o Pencil tool: Draws a freeform curve on the drawing panel in the currently selected color. After selecting this tool, pressing any mouse button in the drawing panel begins pencil drawing. As the mouse is dragged, the pencil tool draws a solid path through where the mouse is moving. When the mouse button is released, pencil drawing stops.
o Rectangle tool: Draws a rectangle on the drawing panel in the currently selected color. After selecting this tool, pressing any mouse button in the drawing panel begins rectangle drawing by anchoring one of the rectangle's corner points. As the mouse is dragged, the rectangle tool maintains a "hovering" rectangle following the mouse, from the first anchored point to the mouse's current location. When the mouse button is released, the rectangle is placed onto the panel and the "hover" stops following the mouse.
o RoundRectangle tool: Draws a rectangle with rounded corners on the drawing panel in the currently selected color. (The behavior for this tool is identical to the Rectangle tool described above except that a rounded rectangle is drawn.)
o Ellipse tool: Draws an ellipse on the drawing panel in the currently selected color. After selecting this tool, pressing any mouse button in the drawing panel begins ellipse drawing by anchoring one of the ellipse's bounding box's corner points. As the mouse is dragged, the ellipse tool maintains a "hovering" ellipse following the mouse, with its bounding box from the first anchored point to the mouse's current location. When the mouse button is released, the ellipse is placed onto the panel and the "hover" stops following the mouse.
About the "Color..." menu items:
These are standard menu items, not radio/toggle buttons like the tools. Clicking these items causes a color chooser to pop up. The color chooser should correctly indicate the current color in use. If a new color is chosen it becomes the color to use (for either drawing or filling). When the user chooses to fill rectangles and ellipses, the draw color is used for the outline (at the currently selected thickness) and the fill color is used to fill the interior of the shape.
Note: Changing the selected color should not retroactively change the color of past drawn items. Note: The initial draw color is UW Purple and the initial fill color is UW Gold. See the UW Brand web site for the correct specifications for these colors.)
About the icons on the Tool menu items and ToolBar buttons:
Buttons on the toolbar and in the menu must have corresponding icons image files for icons are supplied in the project.
Implementation Guidelines and Hints:
Implement your main drawing area as a class that extends JPanel. Attach mouse listeners to this panel to detect mouse events. Remember to handle mouse button events and mouse movement events you will need to assign 2 listeners (or add the same adapter twice). Your drawing area class should use a cross hair cursor. The setCursor() method can be used to accomplish this.
Put your tool buttons and tool menu items into 2 button groups, so that only one of each may be selected at a time. Do not put the tool buttons and tool menu items into the same button group; you wont like the result.
To synchronize the tool buttons and the tool menu items, use the Action interface and its SELECTED_KEY attribute. Use a separate Action for each tool button / menu item pair. Do not use a single Action with an if/else structure (or other conditional structure) to handle all tool button / menu item pairs.
You should probably store a collection of all shapes that have ever been drawn, along with each one's paint color and stroke width (you may want to write a custom class to store shapes/colors/stroke widths together).
Implement the pencil by drawing a line between each pair of points the mouse touches. The Java2D class java.awt.geom.Path2D.Double works well for this or you could use java.awt.geom.GeneralPath.
Note that rectangles and ellipses may be drawn by dragging the mouse upward or leftward as well as downward or rightward; this will not work properly for you unless you handle it explicitly. Also note that java.awt.geom.Ellipse2D and java.awt.geom.Rectangle2D both extend the class java.awt.geom.RectangularShape; you should be able to use the same code, or very similar code, to draw rectangles and ellipses.
Your project implementation should not require an if/else or switch statement to determine the type of tool in use. It is better object-oriented design to implement a class hierarchy for handling the paint tools. This will eliminate the need for an if/else or switch statement to determine behavior for the current tool and make it easier to add another tool in future versions of the program. The hierarchy would probably include an interface, an abstract class, and some concrete sub-classes (as we saw in EasyStreet and in the Employee example). A typical design is to instantiate one object for each tool and use the tool buttons/menu items to determine which tool should be used for drawing at any given time by setting a myCurrentTool field in the class with your JPanel.
You can (optionally) smooth the graphics on your panel by calling the following command on your Graphics2D object, which "anti-aliases" the panel (blurs the pixels):
g2d.setRenderingHint(RenderingHints.KEY_ANTIALIASING, RenderingHints.VALUE_ANTIALIAS_ON);
Keep in mind that the Easystreet GUI included a slider control; therefore, the Easystreet GUI code provides an example for JSlider usage.
Place your code for the project into 2 or more meaningfully named packages. No code should be in the 'default' package. This will be part of the internal correctness grade for part B.
5% Extra Credit for part B:
Create an executable jar file and place it in your project (NOT in the source code folder) before submitting the final version of your project for grading. To receive the extra credit your jar file must work correctly (all GUI elements including icons must be present and all program features must be functional.)
Submission and Grading:
It is a good idea to test your code on lab computers in SCI 106/108 or DOU 110 before your final submission.
For Part A, the appearance of all GUI elements must be exactly as described except as noted in this paragraph. All defaults should be shown as selected when the GUI starts (Draw color = UW Purple, Fill color = UW Gold , Thickness = 5, Tool = Line). All menu items and submenus must be shown correctly. The program must provide the ability to draw using the Line tool, in the color UW Purple (that is, the ability to drag the mouse, see the line in progress, and have the line remain when the user lets go of the button). The ability to draw multiple lines is not required for Part A, but you are strongly encouraged to design it so that you can; it will save you significant time and energy on Part B. It is not necessary to coordinate the selection of tool bar and menu bar buttons. Part A will be graded only on external correctness and the executive summary - if you have all GUI components in the right places and a user can draw a UW Purple 5 pixel wide line, and your program does not produce exceptions or other console output, then you are guaranteed to get full credit on Part A.
For Part B, all features must be finished, and you will be graded on both external and internal correctness. It is possible to lose points for the same issues on both Part A and Part B; if you have external correctness problems with Part A, and they remain in your Part B submission, you will lose points for them twice.
Create your Eclipse project by downloading the hw5-project.zip file from Canvas, importing it into your workspace, and using Refactor to change username to your UWNetID. Remember to make this change before you first commit the project to Subversion. When you have checked in the revision of your code you wish to submit, make a note of its Subversion revision number. To get the revision number, perform an update on the top level of your project; the revision number will then be displayed next to the project name. Your revision number will pick up where you left off on Assignment 4; if you submitted revision 48 of Assignment 4, the first commit of Assignment 5 will have a number greater than 48. To submit Part A, commit your project to Subversion and submit an executive summary on Canvas as was done for previous assignments. Then, continue working on the same Eclipse project for Part B. When you are finished with Part B, commit your changes to Subversion and submit another executive summary on Canvas. The required filename for the Part A executive summary is , and the required filename for the Part B executive summary is
, where username is your UWNetID. As on previous assignments, executive summaries will only be accepted in plain text format.
External correctness of Part A is based on the GUIs appearance and on the ability to draw a single UW Purple line with the Line tool. Part A code will not be examined except under extraordinary circumstances (odd GUI appearance or line drawing behavior); Part A is graded entirely on external correctness.
The external correctness of your Part B submission will be graded on the GUI's behavior, which is observed by running the GUI, clicking various buttons, attempting to draw various shapes, and examining the result. Your GUI should match the expected layout and should be positioned, sized, and resize identically to expectations. Exceptions should not occur under normal usage. Your program should not produce any console output.
Internal correctness of Part B will be based on following the program specification, inclusion of reasonable comments, the use of meaningful identifier names, encapsulation, and the avoidance of redundancy. In addition, the output of the plugin tools will be used for Part B.
The Part A percentage breakdown is 10% executive summary and 90% external correctness. (30% of the grade is for the ability to draw on the screen using the Line tool). For Part B, the percentage breakdown is 10% executive summary, 60% external correctness, and 30% internal correctness.
username-powerpaint-a.txt
username-powerpaint-b.txt
5 of 5
Step by Step Solution
There are 3 Steps involved in it
Step: 1

Get Instant Access to Expert-Tailored Solutions
See step-by-step solutions with expert insights and AI powered tools for academic success
Step: 2

Step: 3

Ace Your Homework with AI
Get the answers you need in no time with our AI-driven, step-by-step assistance
Get Started