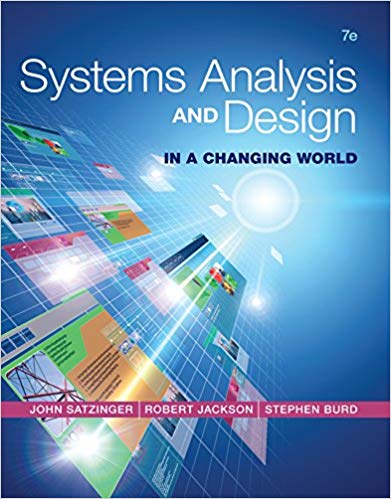Answered step by step
Verified Expert Solution
Question
1 Approved Answer
To answer this question, complete the lab using the information below. In this lab, you'll explore how ping, traceroute, and the default gateway affect
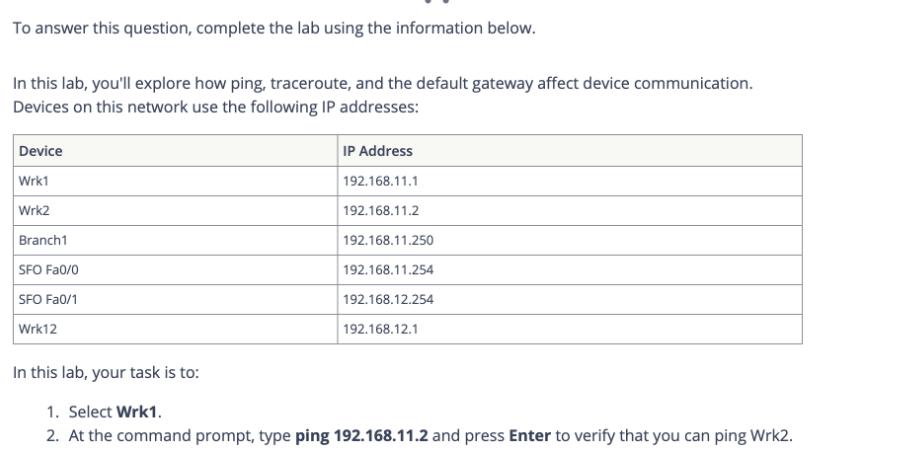
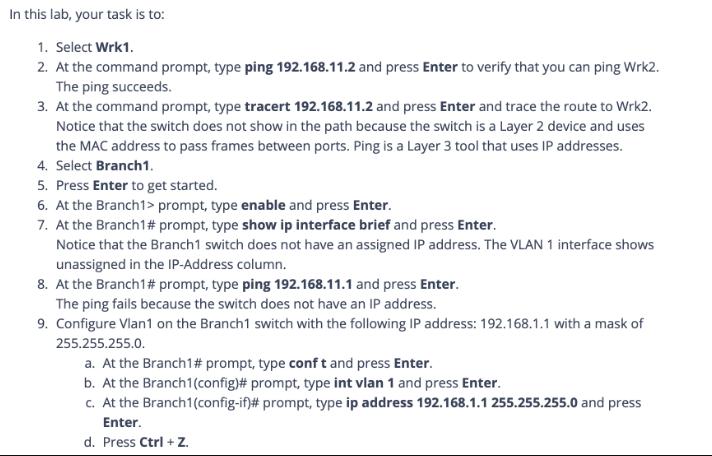

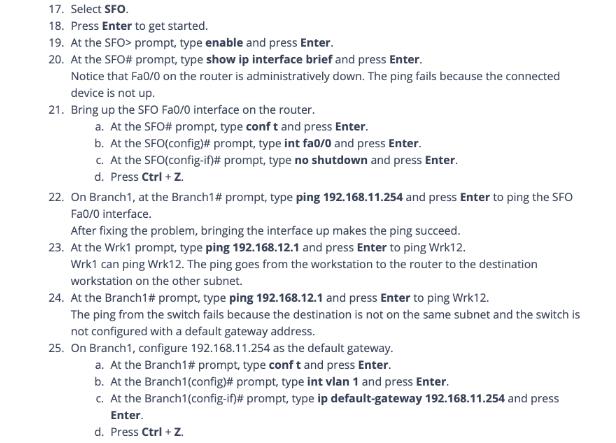
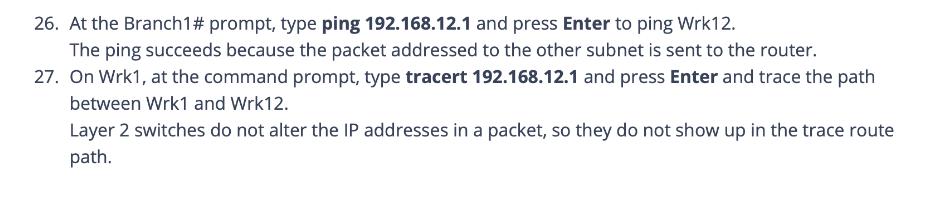
To answer this question, complete the lab using the information below. In this lab, you'll explore how ping, traceroute, and the default gateway affect device communication. Devices on this network use the following IP addresses: Device Wrk1 Wrk2 Branch1 SFO Fa0/0 SFO Fa0/1 Wrk12 IP Address 192.168.11.1 192.168.11.2 192.168.11.250 192.168.11.254 192.168.12.254 192.168.12.1 In this lab, your task is to: 1. Select Wrk1. 2. At the command prompt, type ping 192.168.11.2 and press Enter to verify that you can ping Wrk2. In this lab, your task is to: 1. Select Wrk1. 2. At the command prompt, type ping 192.168.11.2 and press Enter to verify that you can ping Wrk2. The ping succeeds. 3. At the command prompt, type tracert 192.168.11.2 and press Enter and trace the route to Wrk2. Notice that the switch does not show in the path because the switch is a Layer 2 device and uses the MAC address to pass frames between ports. Ping is a Layer 3 tool that uses IP addresses. 4. Select Branch1. 5. Press Enter to get started. 6. At the Branch1> prompt, type enable and press Enter. 7. At the Branch1# prompt, type show ip interface brief and press Enter. Notice that the Branch1 switch does not have an assigned IP address. The VLAN 1 interface shows unassigned in the IP-Address column. 8. At the Branch1 # prompt, type ping 192.168.11.1 and press Enter. The ping fails because the switch does not have an IP address. 9. Configure Vlan1 on the Branch1 switch with the following IP address: 192.168.1.1 with a mask of 255.255.255.0. a. At the Branch1# prompt, type conf t and press Enter. b. At the Branch1(config)# prompt, type int vlan 1 and press Enter. c. At the Branch1(config-if)# prompt, type ip address 192.168.1.1 255.255.255.0 and press Enter. d. Press Ctrl + Z. 10. At the Branch1 # prompt, type ping 192.168.11.1 and press Enter to ping Wrk1. The ping fails because the IP address assigned to the switch is not on the same subnet as the IP address assigned to the workstation. Even though they are on the same network segment, the IP addresses are not on the same subnet. 11. At the Wrk1 prompt, type ping 192.168.11.2 and press Enter to ping Wrk2. The ping succeeds. Switching takes place regardless of the IP address configured on a switch. 12. Change the IP address on Branch1 to the correct IP address. a. At the Branch1 # prompt, type conf t and press Enter. b. At the Branch1(config)# prompt, type int vlan 1 and press Enter. c. At the Branch1(config-if)# prompt, type ip address 192.168.11.250 255.255.255.0 and press Enter. d. Press Ctrl + Z. 13. At the Branch1 # prompt, type ping 192.168.11.1 and press Enter to ping Wrk1. The ping succeeds because the switch now has an IP address on the same subnet as the workstations. 14. On Wrk1, at the command prompt, type tracert 192.168.11.2 and press Enter and trace the path between Wrk1 and Wrk2. Setting an IP address on the switch does not affect the trace route output because the switch is operating at Layer 2. 15. On Branch1, at the Branch1# prompt, type ping 192.168.11.254 and press Enter to ping the SFO Fa0/0 interface. The ping fails. 16. At the Branch1# prompt, type show ip interface brief and press Enter. 17. Select SFO. 17. Select SFO. 18. Press Enter to get started. 19. At the SFO> prompt, type enable and press Enter. 20. At the SFO# prompt, type show ip interface brief and press Enter. Notice that Fa0/0 on the router is administratively down. The ping fails because the connected device is not up. 21. Bring up the SFO Fa0/0 interface on the router. a. At the SFO# prompt, type conf t and press Enter. b. At the SFO(config)# prompt, type int fa0/0 and press Enter. c. At the SFO (config-if)# prompt, type no shutdown and press Enter. d. Press Ctrl + Z. 22. On Branch1, at the Branch1 # prompt, type ping 192.168.11.254 and press Enter to ping the SFO Fa0/0 interface. After fixing the problem, bringing the interface up makes the ping succeed. 23. At the Wrk1 prompt, type ping 192.168.12.1 and press Enter to ping Wrk12. Wrk1 can ping Wrk12. The ping goes from the workstation to the router to the destination workstation on the other subnet. 24. At the Branch1# prompt, type ping 192.168.12.1 and press Enter to ping Wrk12. The ping from the switch fails because the destination is not on the same subnet and the switch is not configured with a default gateway address. 25. On Branch1, configure 192.168.11.254 as the default gateway. a. At the Branch1# prompt, type conf t and press Enter. b. At the Branch1(config)# prompt, type int vlan 1 and press Enter. c. At the Branch1 (config-if)# prompt, type ip default-gateway 192.168.11.254 and press Enter. d. Press Ctrl + Z. 26. At the Branch1# prompt, type ping 192.168.12.1 and press Enter to ping Wrk12. The ping succeeds because the packet addressed to the other subnet is sent to the router. 27. On Wrk1, at the command prompt, type tracert 192.168.12.1 and press Enter and trace the path between Wrk1 and Wrk12. Layer 2 switches do not alter the IP addresses in a packet, so they do not show up in the trace route path.
Step by Step Solution
★★★★★
3.48 Rating (158 Votes )
There are 3 Steps involved in it
Step: 1
Ping Wrk2 from Wrk1 Open the command prompt on Wrk1 192168111 Try to ping Wrk2 192168112 using the ping command Tracert from Wrk1 to Wrk2 Use the tracert command on Wrk1 to trace the route to Wrk2 The ...
Get Instant Access to Expert-Tailored Solutions
See step-by-step solutions with expert insights and AI powered tools for academic success
Step: 2

Step: 3

Ace Your Homework with AI
Get the answers you need in no time with our AI-driven, step-by-step assistance
Get Started