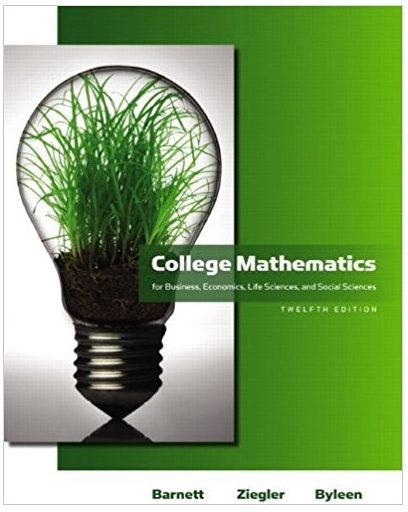will set up general ledger accounts associated with manufacturing operations, enter journal entries and other typical business transactions, and produce standard output reports in QuickBooks. Step 1: Import your chart of accounts. If you have previously used this QuickBooks company to complete your ACC-250 assignments, you will already have your chart of accounts imported and may skip this step. Go to QuickBooks and login to your company. Choose the settings cog at the upper-right hand of the screen. Select "Import Data" under the "Tools" list. Click on the "Chart of Accounts" box. Using the "Browse" function, select the "ACC-260 QuickBooks Import File" provided in topic materials. Click "Next." Click "Next" again, and then click "Import." Step 2: Update your chart of accounts to include accounts related to a manufacturer. To convert your QuickBooks service company's accounting system to that used by a manufacturing company, you will need to create eight new General Ledger accounts. Those accounts are: 1. Raw Materials Inventory 2. Work in Process Inventory 3. Finished Goods Inventory 4. Wages Payable 5. Factory Overhead 6. Sales Revenue 7. Cost of Goods Sold 8. Selling and Administrative Expenses Go to QuickBooks and login to your company. Choose the "Accounting" menu from the left-hand side of the screen, and select "Chart of Accounts." Click "New" (green button on the upper-right side of the screen). Enter the "Account Type," "Detail Type," and "Name" for each of the accounts listed above. You must determine the Account Type and Detail Type based on your understanding of these accounts as learned in class. Enter "Save and New" to enter another account. "Save and Close" when you have entered all accounts. Step 3: Record the owner's investment in the company inventory. On July 1, 2017, you, the company owner, have invested $15,000 of your own money into the business in order to purchase the inventory owned by a small manufacturer. The manufacturer you bought out had 5800 in Raw Materials Inventory, 51,200 in Work in Process, and $500 in Finished Goods Inventory. The remainder of the cash that was not spent was put into the company's cash account. Go to QuickBooks and login to your company. Click the "+" (plus sign) at the upper right-hand corner of the screen. Under the "Other" column, choose "Journal Entry." Enter the "Journal Date" of "7/1/2017" and notice the journal entry number will auto-populate. Journalize the transaction described above. Step 4: Enter the following entries for the month of July. A. Cash sales of inventory: 5800. The cost of inventory sold was $350. B. Selling and Administrative expenses incurred and paid: 51,200. C. Raw Materials purchased on account: $2,560. D. Materials requisitioned and used in production: $980. E. Direct Labor wages incurred during July: $2,875. Direct Labor wages actually paid in July were $2,000. F. Factory Overhead was allocated to Work in Process Inventory at a predetermined overhead allocation rate of 60% of Direct Labor costs incurred during July. G. The cost of product completed and moved to the Finished Goods Inventory: $4,675. H. Sales on account: $2,000. The cost of the units sold was $975. 1. Actual Factory Overhead costs for the month of July totaled $2,600. (All paid in cash.) These journal entries should be input into QuickBooks using the directions provided in Step 3. All entries should be dated "July 31, 2017," and should be auto-numbered through QuickBooks. For the "Description," enter "Journal Entry" and the letter of the adjustment from above. (For example, the description of the first Journal Entry would be "Journal Entry A.") Step 5: Adjust for over or underallocated overhead to Cost of Goods Sold. Once you have completed Step Five above, prepare and enter the necessary adjusting entry to correct for the overallocated or underallocated Factory Overhead. This entry should be input as an entry dated "July 31, 2017" using the directions provided in Step 3. For the "Description," enter "Journal Entry J." Step 6: Prepare the financial statements. Once you have entered the required journal entries from Steps 2-5, choose the "Reports" menu from the left-hand side of the screen. Scroll down to th "Business Overview" menu and choose "Profit and Loss." This is the company's income statement. Choose "Custom" for the date description and enter th dates 7/1/2017" to "7/31/2017." Click "Run Report." Save the Profit and Loss statement as a PDF file named "LastnameFirstinitial.ACC260.QB.PL." Choose the "Reports" menu from the left-hand side of the screen. Scroll down to the "Business Overview" menu and choose "Balance Sheet. Choose "Custom" for the date description and enter the dates "7/1/2017" to "7/31/2017." Click "Run Report." Save the Balance Sheet as a PDF file named "LastnameFirstinitial.ACC260.QB.BS." Submit your two financial statement files in LoudCloud. Go to QuickBooks and login to your company. Choose the "Accounting" menu from the left-hand side of the screen, and select "Chart of Accounts." Click "New" (green button on the upper-right side of the screen). Enter the "Account Type," "Detail Type," and "Name" for each of the accounts listed above. You must determine the Account Type and Detail Type based on your understanding of these accounts as learned in class. Enter "Save and New" to enter another account. "Save and Close" when you have entered all accounts. Step 3: Record the owner's investment in the company inventory. On July 1, 2017, you, the company owner, have invested $15,000 of your own money into the business in order to purchase the inventory owned by a small manufacturer. The manufacturer you bought out had $800 in Raw Materials Inventory, $1,200 in Work in Process, and $500 in Finished Goods Inventory. The remainder of the cash that was not spent was put into the company's cash account. Go to QuickBooks and login to your company. Click the "+" (plus sign) at the upper right-hand corner of the screen. Under the "Other" column, choose "Journal Entry." Enter the "Journal Date" of "7/1/2017" and notice the journal entry number will auto-populate. Journalize the transaction described above. Step 4: Enter the following entries for the month of July. A. Cash sales of inventory: $800. The cost of inventory sold was $350. B. Selling and Administrative expenses incurred and paid: $1,200. C. Raw Materials purchased on account: $2,560. D. Materials requisitioned and used in production: $980. E. Direct Labor wages incurred during July: $2,875. Direct Labor wages actually paid in July were $2,000. F. Factory Overhead was allocated to Work in Process Inventory at a predetermined overhead allocation rate of 60% of Direct Labor costs incurred during July. G. The cost of product completed and moved to the Finished Goods Inventory: $4,675. H. Sales on account: $2,000. The cost of the units sold was $975. I. Actual Factory Overhead costs for the month of July totaled $2,600. (All paid in cash.) These journal entries should be input into QuickBooks using the directions provided in Step 3. All entries should be dated July 31, 2017," and should be auto-numbered through QuickBooks. For the "Description," enter "Journal Entry" and the letter of the adjustment from above. (For example, the description of the first Journal Entry would be "Journal Entry A.") Step 5: Adjust for over or underallocated overhead to Cost of Goods Sold. Once you have completed Step Five above, prepare and enter the necessary adjusting entry to correct for the overallocated or underallocated Factory Overhead. This entry should be input as an entry dated July 31, 2017" using the directions provided in Step 3. For the "Description," enter "Journal Entry J." Step 6: Prepare the financial statements. Once you have entered the required journal entries from Steps 2-5, choose the "Reports" menu from the left-hand side of the screen. Scroll down to the "Business Overview" menu and choose "Profit and Loss." This is the company's income statement. Choose "Custom" for the date description and enter the dates "7/1/2017" to "7/31/2017." Click "Run Report." Save the Profit and Loss statement as a PDF file named "LastnameFirstinitial.ACC260.QB.PL." Choose the "Reports" menu from the left-hand side of the screen. Scroll down to the "Business Overview" menu and choose "Balance Sheet." Choose "Custom" for the date description and enter the dates "7/1/2017" to "7/31/2017." Click "Run Report." Save the Balance Sheet as a PDF file named MactameFiretinitial AC260 RBS will set up general ledger accounts associated with manufacturing operations, enter journal entries and other typical business transactions, and produce standard output reports in QuickBooks. Step 1: Import your chart of accounts. If you have previously used this QuickBooks company to complete your ACC-250 assignments, you will already have your chart of accounts imported and may skip this step. Go to QuickBooks and login to your company. Choose the settings cog at the upper-right hand of the screen. Select "Import Data" under the "Tools" list. Click on the "Chart of Accounts" box. Using the "Browse" function, select the "ACC-260 QuickBooks Import File" provided in topic materials. Click "Next." Click "Next" again, and then click "Import." Step 2: Update your chart of accounts to include accounts related to a manufacturer. To convert your QuickBooks service company's accounting system to that used by a manufacturing company, you will need to create eight new General Ledger accounts. Those accounts are: 1. Raw Materials Inventory 2. Work in Process Inventory 3. Finished Goods Inventory 4. Wages Payable 5. Factory Overhead 6. Sales Revenue 7. Cost of Goods Sold 8. Selling and Administrative Expenses Go to QuickBooks and login to your company. Choose the "Accounting" menu from the left-hand side of the screen, and select "Chart of Accounts." Click "New" (green button on the upper-right side of the screen). Enter the "Account Type," "Detail Type," and "Name" for each of the accounts listed above. You must determine the Account Type and Detail Type based on your understanding of these accounts as learned in class. Enter "Save and New" to enter another account. "Save and Close" when you have entered all accounts. Step 3: Record the owner's investment in the company inventory. On July 1, 2017, you, the company owner, have invested $15,000 of your own money into the business in order to purchase the inventory owned by a small manufacturer. The manufacturer you bought out had 5800 in Raw Materials Inventory, 51,200 in Work in Process, and $500 in Finished Goods Inventory. The remainder of the cash that was not spent was put into the company's cash account. Go to QuickBooks and login to your company. Click the "+" (plus sign) at the upper right-hand corner of the screen. Under the "Other" column, choose "Journal Entry." Enter the "Journal Date" of "7/1/2017" and notice the journal entry number will auto-populate. Journalize the transaction described above. Step 4: Enter the following entries for the month of July. A. Cash sales of inventory: 5800. The cost of inventory sold was $350. B. Selling and Administrative expenses incurred and paid: 51,200. C. Raw Materials purchased on account: $2,560. D. Materials requisitioned and used in production: $980. E. Direct Labor wages incurred during July: $2,875. Direct Labor wages actually paid in July were $2,000. F. Factory Overhead was allocated to Work in Process Inventory at a predetermined overhead allocation rate of 60% of Direct Labor costs incurred during July. G. The cost of product completed and moved to the Finished Goods Inventory: $4,675. H. Sales on account: $2,000. The cost of the units sold was $975. 1. Actual Factory Overhead costs for the month of July totaled $2,600. (All paid in cash.) These journal entries should be input into QuickBooks using the directions provided in Step 3. All entries should be dated "July 31, 2017," and should be auto-numbered through QuickBooks. For the "Description," enter "Journal Entry" and the letter of the adjustment from above. (For example, the description of the first Journal Entry would be "Journal Entry A.") Step 5: Adjust for over or underallocated overhead to Cost of Goods Sold. Once you have completed Step Five above, prepare and enter the necessary adjusting entry to correct for the overallocated or underallocated Factory Overhead. This entry should be input as an entry dated "July 31, 2017" using the directions provided in Step 3. For the "Description," enter "Journal Entry J." Step 6: Prepare the financial statements. Once you have entered the required journal entries from Steps 2-5, choose the "Reports" menu from the left-hand side of the screen. Scroll down to th "Business Overview" menu and choose "Profit and Loss." This is the company's income statement. Choose "Custom" for the date description and enter th dates 7/1/2017" to "7/31/2017." Click "Run Report." Save the Profit and Loss statement as a PDF file named "LastnameFirstinitial.ACC260.QB.PL." Choose the "Reports" menu from the left-hand side of the screen. Scroll down to the "Business Overview" menu and choose "Balance Sheet. Choose "Custom" for the date description and enter the dates "7/1/2017" to "7/31/2017." Click "Run Report." Save the Balance Sheet as a PDF file named "LastnameFirstinitial.ACC260.QB.BS." Submit your two financial statement files in LoudCloud. Go to QuickBooks and login to your company. Choose the "Accounting" menu from the left-hand side of the screen, and select "Chart of Accounts." Click "New" (green button on the upper-right side of the screen). Enter the "Account Type," "Detail Type," and "Name" for each of the accounts listed above. You must determine the Account Type and Detail Type based on your understanding of these accounts as learned in class. Enter "Save and New" to enter another account. "Save and Close" when you have entered all accounts. Step 3: Record the owner's investment in the company inventory. On July 1, 2017, you, the company owner, have invested $15,000 of your own money into the business in order to purchase the inventory owned by a small manufacturer. The manufacturer you bought out had $800 in Raw Materials Inventory, $1,200 in Work in Process, and $500 in Finished Goods Inventory. The remainder of the cash that was not spent was put into the company's cash account. Go to QuickBooks and login to your company. Click the "+" (plus sign) at the upper right-hand corner of the screen. Under the "Other" column, choose "Journal Entry." Enter the "Journal Date" of "7/1/2017" and notice the journal entry number will auto-populate. Journalize the transaction described above. Step 4: Enter the following entries for the month of July. A. Cash sales of inventory: $800. The cost of inventory sold was $350. B. Selling and Administrative expenses incurred and paid: $1,200. C. Raw Materials purchased on account: $2,560. D. Materials requisitioned and used in production: $980. E. Direct Labor wages incurred during July: $2,875. Direct Labor wages actually paid in July were $2,000. F. Factory Overhead was allocated to Work in Process Inventory at a predetermined overhead allocation rate of 60% of Direct Labor costs incurred during July. G. The cost of product completed and moved to the Finished Goods Inventory: $4,675. H. Sales on account: $2,000. The cost of the units sold was $975. I. Actual Factory Overhead costs for the month of July totaled $2,600. (All paid in cash.) These journal entries should be input into QuickBooks using the directions provided in Step 3. All entries should be dated July 31, 2017," and should be auto-numbered through QuickBooks. For the "Description," enter "Journal Entry" and the letter of the adjustment from above. (For example, the description of the first Journal Entry would be "Journal Entry A.") Step 5: Adjust for over or underallocated overhead to Cost of Goods Sold. Once you have completed Step Five above, prepare and enter the necessary adjusting entry to correct for the overallocated or underallocated Factory Overhead. This entry should be input as an entry dated July 31, 2017" using the directions provided in Step 3. For the "Description," enter "Journal Entry J." Step 6: Prepare the financial statements. Once you have entered the required journal entries from Steps 2-5, choose the "Reports" menu from the left-hand side of the screen. Scroll down to the "Business Overview" menu and choose "Profit and Loss." This is the company's income statement. Choose "Custom" for the date description and enter the dates "7/1/2017" to "7/31/2017." Click "Run Report." Save the Profit and Loss statement as a PDF file named "LastnameFirstinitial.ACC260.QB.PL." Choose the "Reports" menu from the left-hand side of the screen. Scroll down to the "Business Overview" menu and choose "Balance Sheet." Choose "Custom" for the date description and enter the dates "7/1/2017" to "7/31/2017." Click "Run Report." Save the Balance Sheet as a PDF file named MactameFiretinitial AC260 RBS