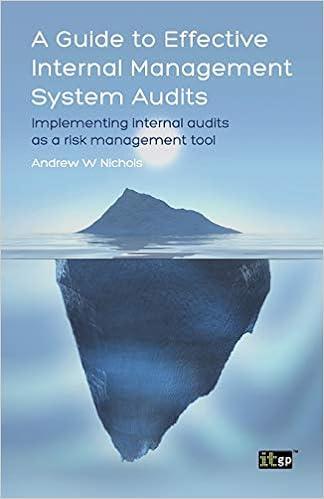Question
You must import data into the provided Access Database, run a provided query, export the query results to Excel, and then perform the requested analysis/graphing
You must import data into the provided Access Database, run a provided query, export the query results to Excel, and then perform the requested analysis/graphing in Excel.
Two starting files are provided:
- HW5.Customer.Sales starting Access DB.
- HW5.product.import Excel file containing information to be imported into Access.
The database file (HW5.Customer.Sales) tracks customers, orders, and products. The database has 4 tables Customer, Product, Order, and Orderline with the following relationships already established:
- A customer can have multiple orders, but an order can only have one customer.
- An order can have multiple orderlines, but an orderline can only have one order.
- An orderline has only one product, but a product can be on multiple orderlines.
- The database user wishes to add an additional set of products into the database. The list of products is contained in a provided Excel Spreadsheet (HW5.product.import). Import the list of new products into the existing Product Table in Access.
- Run the provided query SalesPerCity in the Access DB. Export the results to an Excel file named SalesPerCity. Make sure you check Export data with formatting and layout.
- In the Excel file SalesPerCity, add a pie chart to the spreadsheet that shows the sales amount ($) per city. The chart can be inserted on the same worksheet as the data. (pie charts can be found in the same area of Excel as the line chart we did in Lab 9).
- In the same Excel file SalesPerCity, add a bar chart that shows the OrderCount per City. The chart can be inserted on the same worksheet as the data (bar charts can be found in the same area of Excel as the line chart we did in lab exercise 9).
- The database user is trying to analyze the sales of three specific products. A query (provided) has been written to generate sales data on those three products. Run the provided query SpecificProductSales in the Access DB and export the results to an Excel file named SpecifcProductSales. Make sure you check Export data with formatting and layout.
- In the Excel file SpecificProductSales, create a combined pivot table/pivot chart in a new worksheet that shows Product Sales in the Values field, Product name and Order Date in the Axis field, and City in the Column field. Position the chart in a legible way on the worksheet.
For 10 points of extra credit, write a query titled CityAnalysis that extracts the correct data and then export this data into a new Excel file (named "CityAnalysis") for further processing in order to complete the following two tasks:
- Answer the following questions: Which city generated the most sales for the company in 2019? Which city generated the most profit (sales minus cost) for the company in 2019?
- Create a bar chart that shows the sales for each city in 2019. Create a pie chart that shows the profit generated by each city in 2019.
Submit all completed files to Blackboard.
- HW5.Customer.Sales Access database after import (Note: if you complete the Extra Credit problem the database should also have the CityAnalysis query)
- SalesPerCity Excel file after export and adding the charts.
- SpecificProductSales Excel file after export and adding pivot Chart.
4. If you completed the extra credit tasks, also submit the CityAnalysis Excel file that contains the data you transferred from Access and clearly shows the answers to the questions in Item 1 above as well as the bar chart and pie chart described in Item 2.
Make sure you attach all files to your submission before you click the submit button on Blackboard.
Step by Step Solution
There are 3 Steps involved in it
Step: 1

Get Instant Access to Expert-Tailored Solutions
See step-by-step solutions with expert insights and AI powered tools for academic success
Step: 2

Step: 3

Ace Your Homework with AI
Get the answers you need in no time with our AI-driven, step-by-step assistance
Get Started