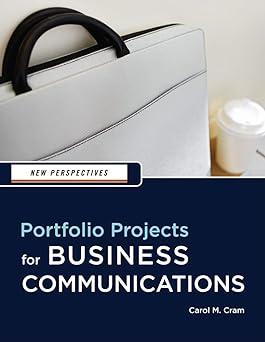You can choose to publish a PowerPoint presentation to the Internet so that it is accessible from
Question:
You can choose to publish a PowerPoint presentation to the Internet so that it is accessible from a Web site. This option is useful when you want to provide access to the presentation content for someone who was not able to attend an in-person delivery of the presentation. For example, an artist who made a sales presentation at a luncheon for architects and commercial developers in the hopes of being asked to create installations for new office buildings in the area might decide to post his PowerPoint sales presentation to his Web site. He can then invite architects and commercial developers he meets who were not at the luncheon to view the presentation online. To complete this case study, you save a presentation for viewing on the Internet.
1. Open the file Case3_15.pptx located in the Project.15 folder included with your Data Files, and then, to avoid altering the original file, save the presentation as Art Presentation. The file contains a short presentation highlighting the work of a local artist.
2. Scroll through the presentation to view the contents.
3. On Slide 1 of the presentation, type your name below the subtitle.
4. Change the background color of all slides to black. Hint: Click the Design tab, click Background Styles in the Background group, and then click the black box. Note that the font color will change automatically to white.
5. Save the presentation.
6. Click the Office button, point to Save As, and then click Other Formats.
7. Click the Save as type list arrow, and then select Web Page (*.htm;*.html).
8. Click Publish to open the Publish as Web Page dialog box.
9. Click the Display speaker notes check box to deselect it, and then click the Open published Web page in browser check box to select it.
10. Click Publish. The presentation appears in your default browser.
11. Click each slide title to view the presentation. Note that the presentation may not look the same as the presentation in PowerPoint. You close the presentation and open it directly in Internet Explorer.
12. Close the presentation, and then launch Internet Explorer.
13. Click File on the menu bar in Internet Explorer, click Open, and then navigate to the location where you saved the Art Presentation file. Note that you will see a folder called Art Presentation_files and a file called Art Presentation.htm.
14. Double-click Art Presentation.htm, and then click OK in the Open dialog box.
15. If a message regarding blocked content appears along the top of the browser window, click the message to allow the content, click Allow Blocked Content, and then click Yes in the message box that opens.
16. View the presentation in the browser, print a copy of Slide 1 containing your name, and then close the browser.
Step by Step Answer:

New Perspectives Portfolio Projects For Business Communication
ISBN: 9781439037461
1st Edition
Authors: Carol M. Cram