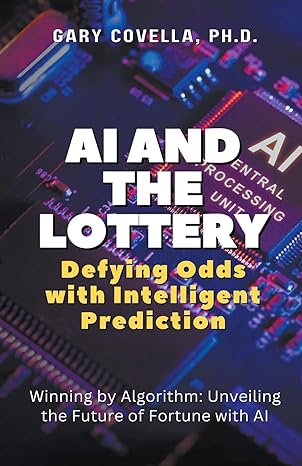Question
I am told to create Case Data with this info but i don't know how to create Case Data with this info can someone help
I am told to create Case Data with this info but i don't know how to create Case Data with this info can someone help me plez.
The case in this project involves a suspicious death. Joshua Zarkan found his girlfriends dead body in her apartment and reported it.
The first responding law enforcement officer seized a USB drive. A crime scene evidence technician skilled in data acquisition made an image of the USB drive with FTK Imager and named it Case4_1.E01. Following the acquisition, the technician transported and secured the USB drive and placed it in a secure evidence locker at the police station. You have received the image file from the detective assigned to this case. He directs you to examine it and identify any evidentiary artifacts that might relate to this case. To process this case, follow these steps to evaluate whats on the image of the USB drive:
1. Start Autopsy for Windows, and click the Create New Case icon. In the New Case Information window, enter Case 4_1 in the Case Name text box, and click Browse next to the Base Directory text box. Navigate to and click your work folder, and then click Next. 2. In the Additional Information window, type Case 4_1 in the Case Number text box and your name in the Examiner text box, and then click Finish.
3. In the Select Data Source window, click the Select data source type list arrow, and click Disk Image or VM file. Click the Browse button next to the Browse for an image file text box, navigate to and click your work folder and the Case4_1.E01 file, and then click Open. Click Next.
4. In the Configure Ingest Modules window, click Select All. Click Next and then Finish. 5. In the Tree Viewer pane, expand Views, File Types, By Extension, and Documents. 6. Examine each subfolder under Documents. Determine which folder might contain files of interest to this case. 7. If you found any files related to the case, select the files as a group, right-click the selection, and click Extract File(s). In the Save dialog box, click Save to save the files automatically in Autopsys case subfolder.
Step by Step Solution
There are 3 Steps involved in it
Step: 1

Get Instant Access to Expert-Tailored Solutions
See step-by-step solutions with expert insights and AI powered tools for academic success
Step: 2

Step: 3

Ace Your Homework with AI
Get the answers you need in no time with our AI-driven, step-by-step assistance
Get Started