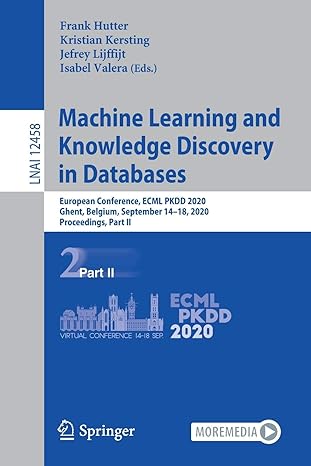Answered step by step
Verified Expert Solution
Question
1 Approved Answer
Lab - Basic Switch and End Device Configuration Note: This activity is best completed in groups of 2 - 3 students or more. Topology Addressing
Lab Basic Switch and End Device Configuration
Note: This activity is best completed in groups of students or more.
Topology
Addressing Table
Device Interface IP Address Subnet Mask
S VLAN
S VLAN
PCA NIC
PCB NIC
Objectives
Set Up the Network Topology
Configure PC Hosts
Configure and Verify Basic Switch Settings
Background Scenario
In this lab, you will build a simple network with two hosts and two switches. You will also configure basic settings including hostname, local passwords, and login banner. Use show commands to display the running configuration, IOS version, and interface status. Use the copy command to save device configurations.
You will apply IP addressing for this lab to the PCs and switches to enable communication between the devices. Use the ping utility to verify connectivity.
Note: The switches used are Cisco Catalyst s with Cisco IOS Release lanbasek image Other switches and Cisco IOS versions can be used. Depending on the model and Cisco IOS version, the commands available and output produced might vary from what is shown in the labs.
Note: Make sure that the switches have been erased and have no startup configurations. Refer to Appendix A for the procedure to initialize and reload a switch.
Required Resources
Switches Cisco with Cisco IOS Release lanbasek image or comparable
PCs Windows with terminal emulation program, such as Tera Term
Console cables to configure the Cisco IOS devices via the console ports
Ethernet cables as shown in the topology
Instructions
Step : Set Up the Network Topology
In this step, you will cable the devices together according to the network topology.
a Power on the devices.
b Connect the two switches.
c Connect the PCs to their respective switches.
d Visually inspect network connections.
Step : Configure PC Hosts
a Configure static IP address information on the PCs according to the Addressing Table.
b Verify PC settings and connectivity.
Step : Configure and Verify Basic Switch Settings
a Console into the switch. Enter the global configuration mode.
b Give the switch a name according to the Addressing Table.
c Prevent unwanted DNS lookups.
d Enter local passwords. Use class as the privileged EXEC password and cisco as the password for console access.
e Configure and enable the SVI according to the Addressing Table.
f Enter a login MOTD banner to warn about unauthorized access.
g Save the configuration.
h Display the current configuration.
i Display the IOS version and other useful switch information.
j Display the status of the connected interfaces on the switch.
k Configure switch S
l Record the interface status for the following interfaces.
Interface S Status S Protocol S Status S Protocol
F
F
F
VLAN
m From a PC ping S and S The pings should be successful.
n From a switch, ping PCA and PCB The pings should be successful.
Reflection Question
Why some FastEthernet ports on the switches are up and others are down?
What could prevent a ping from being sent between the PCs
Step by Step Solution
There are 3 Steps involved in it
Step: 1

Get Instant Access to Expert-Tailored Solutions
See step-by-step solutions with expert insights and AI powered tools for academic success
Step: 2

Step: 3

Ace Your Homework with AI
Get the answers you need in no time with our AI-driven, step-by-step assistance
Get Started