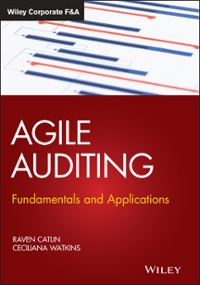Mookie The Beagle Concierge has downloaded the following Checking account transactions in spreadsheet form (csv file). MTB needs to upload these bank transactions into QBO and then match them against QBO transactions previously entered. QBO 3E E4.7 Checking.cSV Required: 1. First, download the csv file containing the checking transaction information from the bank. - If you are using Connect, select the link for the data file: QBO 3E E4.7 Checking.csv. - If you are not using Connect, go to www.my-quickbooksonline.com > select QBO 3e link > scroll down to QBO Data Files > select link to download QBO 3 E E4.7 Checking.csv. 2. Upload Checking Account Transactions to QBO. a. From the Navigation Bar, select Banking > Banking tab b. Select the Link account drop-down arrow > select Upload from file c. Select Drag and drop or select files to select the file to upload > select File: QBO 3E E4.7 Checking.csv > Continue d. Select QuickBooks Account: 1001 Checking > Continue e. Select Is the first row in your file a header? Yes f. Select How many columns show amounts? One column g. Select What's the date format used in your file? MM/dd/yyyy g. Select What's the date format used in your file? MM/dd/yyyy h. Select Date: Column 2: Transaction Date i. Select Description: Column 4 Description j. Select Amount: Column 5 Amount k. Select Continue I. Select The transactions to import: Select All > Continue m. When asked, Do you want to import now?, select Yes n. When Import completed appears, select Done o. How many transactions were imported? Note: Answer this question in the table shown below. Round your answer to the nearest dollar amount. 3. Complete a Checking Account Bank Match. a. From the Navigation Bar, select Banking b. How many open items appear on the Checking card at the top of the screen? Note: Answer this question in the table shown below. Round your answer to the nearest dollar amount. c. Select Match for all Matching items d. Now how many open items appear on the Checking card at the top of the screen? Note: Answer this question in the table shown below. Round your answer to the nearest dollar amount