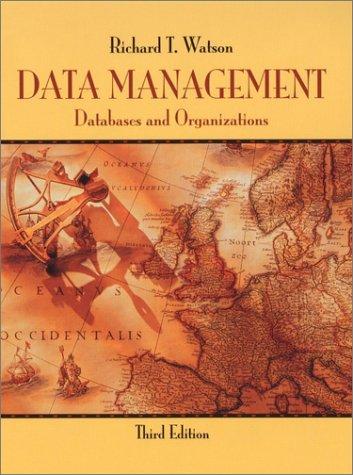Question
Procedure : Using the template spreadsheet and the prototype figure (last page), construct a compound interest spreadsheet using three different methods (iteration (steps), formula, and
Procedure: Using the template spreadsheet and the prototype figure (last page), construct a compound interest spreadsheet using three different methods (iteration (steps), formula, and Excel function) that will arrive at the very same balance if properly done. Be sure to type in the Givens box the same principal, compound and APR as the prototype figure. From Quarter # 1 (row 8) and thereafter, you will be building formulas that are flexible enough to accommodate other values you type into the Givens box later.
Iteration (steps) Method (I) 1.
Link by a cell reference, the total cell of Quarter # 0 (cell E7) to the given principal value in cell D2.
2. Now let principal from Quarter #1 (cell C8) be referenced to cell E7.
3. For the interest in Quarter #1 (cell D8), create a formula by multiplying the principal (cell C8) by the given APR (cell D4) divided by the given Compounds (cell D3). Note: because you will want to always use the same given APR and compound values even after you copy or fill the formulas down the columns, you must use absolute cell referencing for those cell locations (locking them in). This can be done by pressing F4 (for Windows) or Command-T (for Macintosh) while the cursor is in the middle or at the end of cell references D4 and D3.
4. Now add the interest to the principal (that is, compound the interest) to make a new total (cell E8). This is done by adding cell C8 to cell D8 as a formula.(that is, =C8+D8).
5. Complete the Iteration Methods by dragging over the principal, interest, and total cells from Quarter #1 and filling their corresponding formulas down to Quarter # 36. This can be done relatively fast by looking for the small black cross hair in the bottom right corner of your shaded rectangle and either dragging the three cells down or simply doubleclicking. Refer to your software documentation for help. Dont forget to check for accuracy. (If you cannot do it, need to load cell by cell)
Formula Method (II)
1. In the Formula box at the bottom of your template, follow the directions for the compound interest formula as shown in the prototype.
2. Confirm that your answer matches the same one found for Quarter #18 using iterations.
Excel Function Method (III)
1.In the Excel Function box at the bottom of your template, follow the direction for the formula as shown in the prototype. The focus here is to learn how to use the built-in function known as future value (FV0 for Excel. You can find helpful dialog boxes to guide you through this process by looking for the Insert ribbon in the newer Office suite for Windows or by using the Insert pull-down menu and finding the feature Function in the Macintosh Office suite.
2. You will notice that the template and prototype indicate cell references in the future value function rather than actual values. This reinforces the idea of keeping your formula generalized to accommodate future changes to the Givens box.
3. Be aware of the need to place a negative sign after the equality to keep the future value as a positive value.
Polishing the Worksheet
1. Be sure to total your interest after Quarter # 36 (D44) by using the function Sum and dragging over the interest cells from Quarter #1 to Quarter #36 or take advantage of the Auto Sum tool that looks like L and may be on one of your tool bars at the top.
2. Check to see if the very last balance (Quarter # 36) matches the prototype quantity.
Results Summary:
Upon verifying that your compound interest spreadsheet (based on the prototype given) has correct quantities throughout, modify your spreadsheet according to the data given below and complete the following: Row 3: Compounds = 4 Row 2: Initial Balance (Principal) = 800.00 Row 4: APR= 5.5%
Quarter # 18 Total:
(Enter Values NOT Formulas)
Method I: Method II: Method III:
Quarter # 36 Total: Interest Total:
Step by Step Solution
There are 3 Steps involved in it
Step: 1

Get Instant Access to Expert-Tailored Solutions
See step-by-step solutions with expert insights and AI powered tools for academic success
Step: 2

Step: 3

Ace Your Homework with AI
Get the answers you need in no time with our AI-driven, step-by-step assistance
Get Started