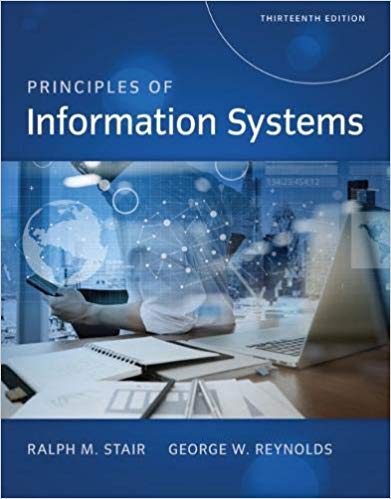Question
Get practice creating classes with IntelliJ Instantiate object data from a csv text file Persist object data to a csv text file Take advantage of
- Get practice creating classes with IntelliJ
- Instantiate object data from a csv text file
- Persist object data to a csv text file
- Take advantage of GitHub source control to Fork the Practicum project to reuse the code for this project.
Functional Requirements:
- Create each of the classes below within a single IntelliJ project.
- Create a constructor for each class that takes all the fields
- Create additional overloaded constructors where it makes sense to do so
- Create getters for all fields.
- Create setters for fields where it makes sense to do so
- Create the additional specified class methods
- For each class: create a Junit test class for your class
- IntelliJ will create a stub of tests that you can edit
- Use the expected pattern where the test will show the expected output
- Test the constructor, all the setter/mutator methods as well as any specified methods you were told to implement. You do not have to test the getter/read methods!
- For each class, provide the UML Class Diagram embed it below in this document where indicated. You can use MS Word, Draw.io, chart.io to create your diagrams. Note that the Ultimate version of IntelliJ will create these for you from your classes.
- Use the project and file names specified
Mini-lecture:
Last week, we reviewed how to save and read data records to and from a CSV text file. This week we are looking at how to create objects in java, so we will create java classes that correspond to our data records, Person and Product. We will modify the programs from the previous lab to use our new object classes.
SPECIAL NOTE: a good deal of the code that you wrote for the Practicum can be reused here. So, in GitHub fork, or pull and reuse your practicum project to create a new copy of it for this Lab.
Part 1: Person:
Project: Person Files: Person.java PersonReader.java // Reads Person records from a file into an ArrayList PersonGenerator.java // Creates an ArrayList of Person objects and writes to a file SafeInput.java // Library of console input routines PersonTest.java // Junit test file for Person class
Fields: (No change here from the Practicum)
String firstName String lastName String ID // should never change sequence of digits String title // a prefix: Mr. Mrs. Ms, Prof. Dr. Hon. Etc. int YOB // Year of birth // Range should be 1940 - 2000
Additional methods (All should be tested in JUnit):
public String fullName() // returns firstName, space, lastName public String formalName() // returns title, space, fullName
public String getAge() // returns the age assuming the current year public String getAge(int year) // uses YOB to calculate age for a specified year // use the Calendar object to do these. Requires a bit of a web search.
Public String toCSVDataRecord() // returns a comma separated value (csv) String suitable to writing to a java text file. Be sure to sue this function when you save data to the file. You can used the for each loop to traverse the ArrayList and use this function to generate the CSV record to write.
When you read the data in from the CSV text file, instantiate a Person object from each record and store the Person objects within an ArrayList of type . Similarly, when in PersonGenerator as the user enters the data fields for each person, use it to create a Person Object and again store it in an ArrayList and then write all the records to the text file when they are finished.
Make sure that your program uses all the methods here.
Special Note: as I mentioned, you can fork the previous Practicum project and reuse 90% of the code. If you read the directions carefully you should be able to see that the only modification to the Practicum Reader and Generator is to add the ArrayList and use the new People or Product object. You already have code that both reads and writes the CSV format. Create the new class files first(i.e. Person for part 1 and Product for part 2) Create the JUnit test for the class at that time. IntelliJ will stub out the tests. You have to construct tests instances in setup to use in the tests and fill out the stubs. Test the constructors, all modifier/setter methods, and any additional special methods. You do not test the getter/read methods. Then modify the java main code that your forked. That is, make sure you fork the code before you change the code in main. So you will have a working version of the last lab and a new fork which is this lab.
In the Generator, as soon as the user inputs the field data, instantiate an object that contains that data and save it in an arrayList of either Product or Person. After you have all the data input, write it to disk from the arrayList using the toCSVRecordMethod you implemented. In the Reader, as you read a line of the data file use the java String split function to separate the fields of this single record into an array. Then use the array data to create an object and add it to the arrayList. Your table of Person or Product data should be generated from the ArrayList.
Part 2: Product:
Project: Product Files: Product.java ProductTest.java ProductReader.java ProductGenerater.java
Fields:
String name String description String ID // should never change double cost
Do the same thing with Product as you did with Person.Create the JUnit tests, etc.
Part 3: UML Class Diagrams
Create UML Class Diagrams for each of your classes Product and Person and insert them here:
PLEASE DO NOT TAKE SCREEN SHOTS IN DARKULA MODE. SWITCH TO LIGHT MODE Screen shots: [PART 1 and PART 2] record screen shots of your output for each of your classes here as directed:
- Successful Junit tests runs for Person and for Product HERE
From your application(s):
- Creating/Saving Person and Product data HERE
- Displaying Person/Product data after reading the file. HERE
- Clear, legible shots of your java src code showing where you create an object with the field data and add it to the arrayList that is typed for it (Person, Product) HERE
Submission:
Save this file as Lastname_Firstname_Lab01.docx (using your name) with your screen shots. In Canvas: 1. Submit a working URL link(s) to your GitHub repository for this project. Be sure it works! 2. Submit this file with the screen shots.
Step by Step Solution
There are 3 Steps involved in it
Step: 1

Get Instant Access to Expert-Tailored Solutions
See step-by-step solutions with expert insights and AI powered tools for academic success
Step: 2

Step: 3

Ace Your Homework with AI
Get the answers you need in no time with our AI-driven, step-by-step assistance
Get Started