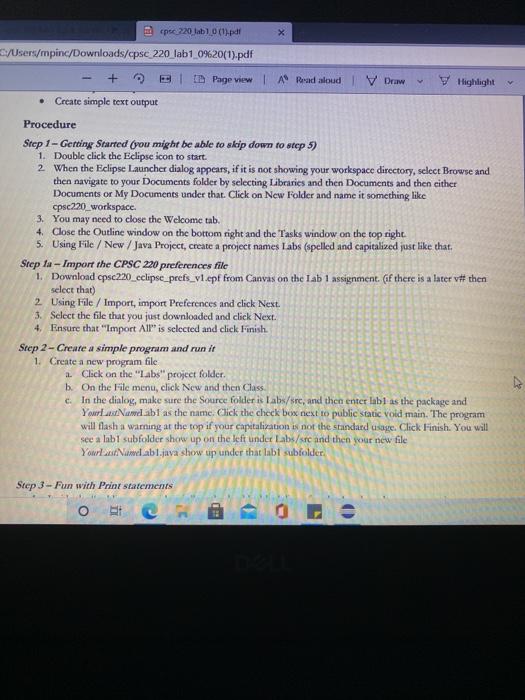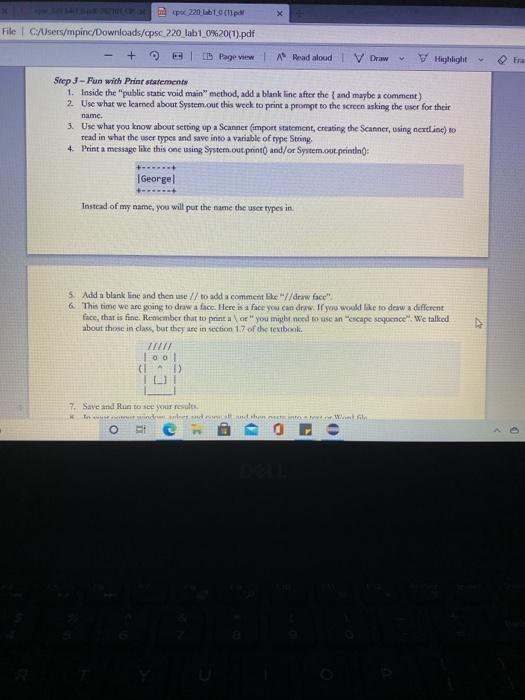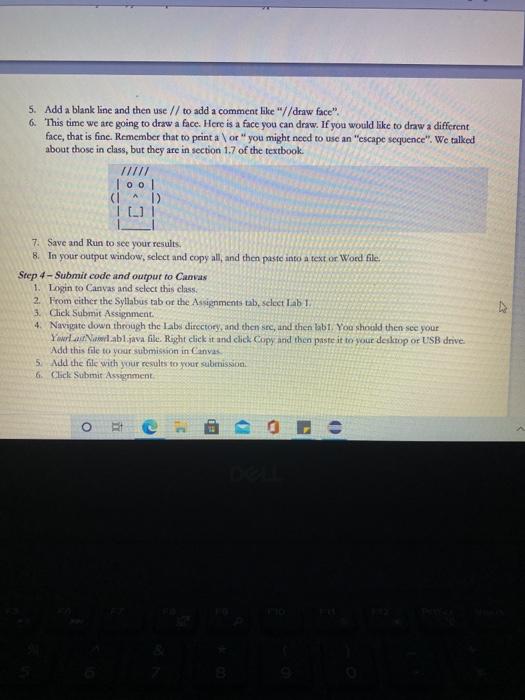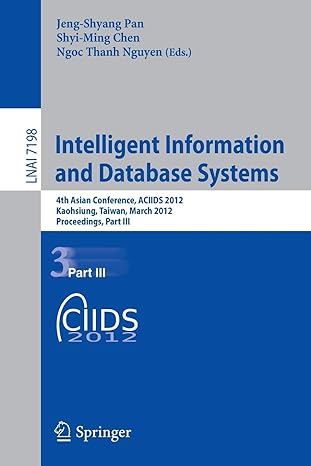Highlight V pe 220 lab] (1).pdf X /Users/mpinc/Downloads/cpsc 220 lab10%20(1).pdf + Et Page view A Read aloud V Draw Create simple text output Procedure Step 1 - Getting Started (you might be able to skip down to step 5) 1. Double click the Eclipse icon to start 2 When the Eclipse Launcher dialog appears, if it is not showing your workspace directory, select Browse and then navigate to your Documents folder by selecting Libraries and then Documents and then cither Documents or My Documents under that. Click on New Folder and name it something like cpsc220 workspace 3. You may need to close the Welcome tab. 4. Close the Outline window on the bottom right and the Tasks window on the top right 5. Using File / New / Java Project, create a project names Labs (spelled and capitalized just like that. Step la --Import the CPSC 220 preferences file 1. Download cpsc220_cclipse_prefs_v1.ept from Canvas on the lab 1 assignment. Gif there is a later v# then select that) 2 Using File / Import, import Preferences and click Next. 3. Select the file that you just downloaded and click Next. 4. Ensure that "Import All" is selected and click Finish Step 2 - Create a simple program and run it 1. Create a new program file 1. Click on the "Labs" project folder. b. On the File menu, click New and then Class c. In the dialog, make sure the source folder is Labs/src, and then enter labl as the package and Your Nwabl as the name. Click the check box next to public static void main. The program will flash a warning at the top if your capitalization is not the standard usage. Click Finish. You will see a lab1 subfolder show up on the left under Labs/src and then your new file Youndabl.java show up under that labt subfolder. Step 3 - Fun with Print statements 0 File c/Users/mpinc/Downloads/gpsc 220_tab1_0%20(1).pdf + Pageview A Read aloud V Draw V Highlight Era Step J - Fun with Prime statements 1. Inside the "public static void main" method, add a blank line after the and maybe a comment) 2. Use what we leamed about System.oue this week to print a prompt to the screen asking the user for their name. 3. Use what you know about setting up a Scanner (import statement, creating the Scanner, using next.inc) to read in what the user types and save into a variable of type String 4. Print a message like this one using System.out.print and/or System.out.println George Instead of my name, you will put the name the use types in 5. Add a blank line and then use // to add a comment like "//deww face" 6. This time we are going to draw a face. Here is a face you can draw. If you would like to draw a different face, that is fine. Remcmber that to print or "you might need to use an escape sequence". We talked about those in class, but they are in section 1.7 of the textbook. TIET Tool el ILI 7. Save and Run to see your result indihan o a 0 5. Add a blank line and then use // to add a comment like "//draw face". 6. This time we are going to draw a face. Here is a face you can draw. If you would like to draw a different face, that is fine. Remember that to print or you might need to use an "escape sequence". We talked about those in class, but they are in section 1.7 of the textbook. Too! ( !! IDI 7. Save and Run to see your results. 8. In your output window, select and copy all, and then paste into a text or Word file Step 4 - Submit code and output to Canvas 1. Login to Canvas and select this class. 2. From either the Syllabus tab or the Assignments tab, sclect Lab 1, 3. Click Submit Assignment 4. Navigate down through the Labs directory, and then ste, and then labt. You should then see your Yow.abljava file. Right click it and click Copy and then paste it to your desktop or USB drive. Add this file to your submission in Canvas 5. Add the file with your results to your submission 6. Click Submit Assignment