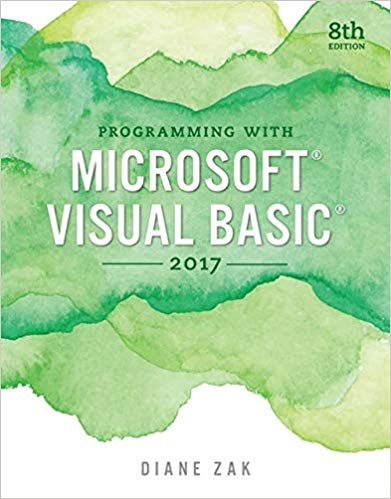Question:
In this exercise, you create three static Web pages for The Corner Market. Figures 13-37, 13-38, and 13-39 show the completed pages displayed in Microsoft Edge. Keep in mind that the year displayed on your pages might be different than the one shown in the figures.
a. Use the New Web Site option on the File menu to create a Web Site application named Market. (Be sure to select the Visual Basic ASP.NET Web Forms Site template.) Save the application in the VB2017\Chap13 folder.
b. Open the Site.master page in Source view. Replace My ASP.NET Application in the
tag with The Corner Market. Also, replace Application name in the <a> tag with The Corner Market. In addition, replace My ASP.NET Application in the page’s footer with The Corner Market. <p>c. Locate the About and Contact </p><li> tags. Replace both occurrences of About with Apples, and replace both occurrences of Contact with Oranges.<p>d. In the Solution Explorer window, change the About.aspx filename to Apples.aspx. Save the application.<br>e. Click the Site.master tab and then (if necessary) close the Apples.aspx window. </p><p>f. In the Site.master window, locate the Register and Login </p></li><li> tags. Change both tags to comments.<br>g. Click the Design tab. Click immediately before the letter M in The Corner Market text that appears below the Site.master tab. Change the text’s font size to x-large (24pt). Save the application and then close the Site.master window.<br>h. Now, you will customize the Default.aspx page. If necessary, click the Design tab to show the Default.aspx page in Design view. Use the Add Existing Item option on the Website menu to add the Apple.png and Orange.png files to the application. The files are contained in the VB2017\Chap13 folder. [Be sure to change the file type box to All Files (*.*).]<br>i. Select the ASP.NET text that appears in the MainContent (Custom) area of the page. Type The Corner Market but do not press Enter. Use the Alignment button to center the text, and then press Enter. Type 75 Roberts Road and then press Enter. Then, type Hendersonville, TN 37075 (but do not press Enter).<br>j. Delete the Learn more button and all of the information (except the footer) below it.<br>k. Replace the sentence that appears below the address with the two sentences shown in Figure 13-37. Save and then start the application to view the Default.aspx page in a browser window. Close the browser window and then close the Default.aspx window.<p>l. Now, you will customize the Apples.aspx page. Double-click Apples.aspx in the Solution Explorer window. In the first line, change the page title to Apples. Replace . in the </p><h2> tag with Varieties of apples in stock today!.</h2><p>m. Delete the entire line that contains the </p><h3> tag. Also, delete the entire line that contains the </h3><p> tag.<br>n. Click the Design tab. Click immediately after the ! (exclamation point). Use the Alignment button to center the text. Then, press Enter.<br>o. Use the Font Size box to change the font size to large (18pt). Then, enter the five apple varieties shown in Figure 13-38. (Be sure to also press Enter after typing the last variety.)</p><p>p. Drag an image control to the line below Red Delicious. The control should display the contents of the Apple.png file.<br>q. Save and then start the application to view the Apples.aspx page in a browser window. Close the browser window and then close the Apples.aspx window.<br>r. Use Windows to open the VB2017\Chap13\Market folder. Make a copy of the Apples.aspx file. Change the name of the copied file to Oranges.aspx. Also, make a copy of the Apples.aspx.vb file. Change the name of the copied file to Oranges.aspx.vb.</p><p>s. Click Website on the Visual Basic menu bar and then click Add Existing Item. Change the file type box to All Files (*.*). Click Oranges.aspx and then Ctrl1click Oranges.aspx.vb. Click the Add button.<br>t. Double-click Oranges.aspx in the Solution Explorer window. In the first line, change the page title to "Oranges". Also, change "Apples.aspx.vb" in the first line to "Oranges.aspx.vb".</p><p>u. Next, modify the Oranges.aspx page so that it looks like the one shown in Figure 13-39. </p><p>v. Save and then start the application. Click Home, click Apples, and then click Oranges. Close the browser window and then close the solution.</p><p><img src="/images/question_images/1547/8/9/0/1705c42edfa38e5d1547872816369.jpg" style="width: 418px;" class="fr-fic fr-dib" alt="image text in transcribed"></p><p><img src="/images/question_images/1547/8/9/0/1895c42ee0da35781547872835812.jpg" style="width: 409px;" class="fr-fic fr-dib" alt="image text in transcribed"></p><p><img src="/images/question_images/1547/8/9/0/2155c42ee270acc71547872861167.jpg" style="width: 389px;" class="fr-fic fr-dib" alt="image text in transcribed"></p></li></a>